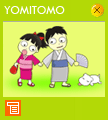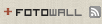첫번째 안드로이드앱 [빌린돈 빌려준돈]이 출시된 후 약 3주만에 두번째 안드로이드 앱[주소 매니저]를 출시했습니다.
제 닥달에도 불만 한마디 없이 작업해 준 팀원 여러분 정말 감사합니다.
아래는 [주소 매니저]에 대한 소개입니다.
[구글 플래이 스토어]
‘주소 매니저’ 는 주소에 관한 편리함을 드립니다.
우리집 우편번호가 어떻게 되더라?
택배를 보내야 하는데 주소가 어떻게 되더라?
거래처 찾아가는데 주소가 도로명으로 되어있네. 어디지?
해외물품구매, 우리집 영문주소는?
이모두를 ‘주소 매니저’ 가 해결해 드립니다.
------------------------------------------------
▶ 알고계세요?◀
2014년부터는 현재의 지번 주소와 도로명주소의 병행 사용에서 도로명 주소만 사용하도록 주소체계가 완전 변경됩니다.
▶ 도로명주소란?◀
큰 도로를 중심으로 인접한 도로에 따라 건물번호를 부여하는 방식으로 국제 표준입니다.
또한 길을 따라 주소가 변화하기 때문에 주소를 확인하기도 편리합니다.
▶ 불편해요◀
도로명 주소가 아무리 편리하다고 해도 하지만 아직까지는 지번 주소가 더 익숙한 것이 사실입니다.
▶ 해결책◀
‘주소 매니저’ 는 이렇게 어렵게 느껴지는 도로명 주소를 쉽게 사용할 수 있도록 도와줍니다.
이제 주소가 알고 싶을 땐 ‘주소 매니저’ 를 이용해 보세요.
------------------------------------------------
■ ‘주소 매니저’ 의 기능은 다음과 같습니다.■
1. 기본기 검색기능 : ‘주소검색’
- 도로명 / 지번 / 건물명 으로 도로명 주소와 지번 주소, 그리고 영어주소 까지 함께 검색할 수 있습니다.
- 검색한 주소를 복사할 수 있어 이메일 / SMS / 카톡 등으로 보낼 때도 편리합니다.
- 우편번호를 확인 하고 싶을때도 사용해 보세요.
2. 연락처 일괄 변경 : ‘주소변환’
- 연락처에 저장된 지번 주소들. 연락처를 일일이 손으로 주소를 변경하기는 너무 힘들죠?
연락처에 기록된 모든 지번 주소를 한번에 도로명 주소로 쉽게 변경 시켜 줍니다.
- ‘주소 매니저’ 만의 HOT한 기능인 ‘주소변환’. 꼭, 사용해 보세요.
3. 매번 검색은 너무 귀찮아 : ‘즐겨찾기’
- 검색한 주소를 즐겨찾기에 등록해 놓으면 다시 검색하지 않아도 바로 확인 할 수 있습니다.
- 자택이나 회사, 자주 확인해야 하는 곳의 주소를 등록해 놓으세요.
4. 주소로 찾아가자 : ‘지도로 보기’
- 검색하거나 즐겨찾기한 주소는 언제든지 지도로 확인 할 수 있습니다.
5. 스타일대로 5가지 글씨크기
- 한 화면에 많은 주소를 보고 싶으면 글자를 작게 해 보세요.
- 너무 작은 글자에 고생하셨다면 글자를 크게 해 보세요.
------------------------------------------------